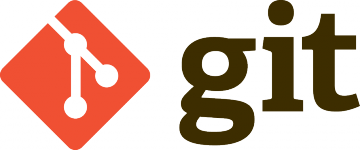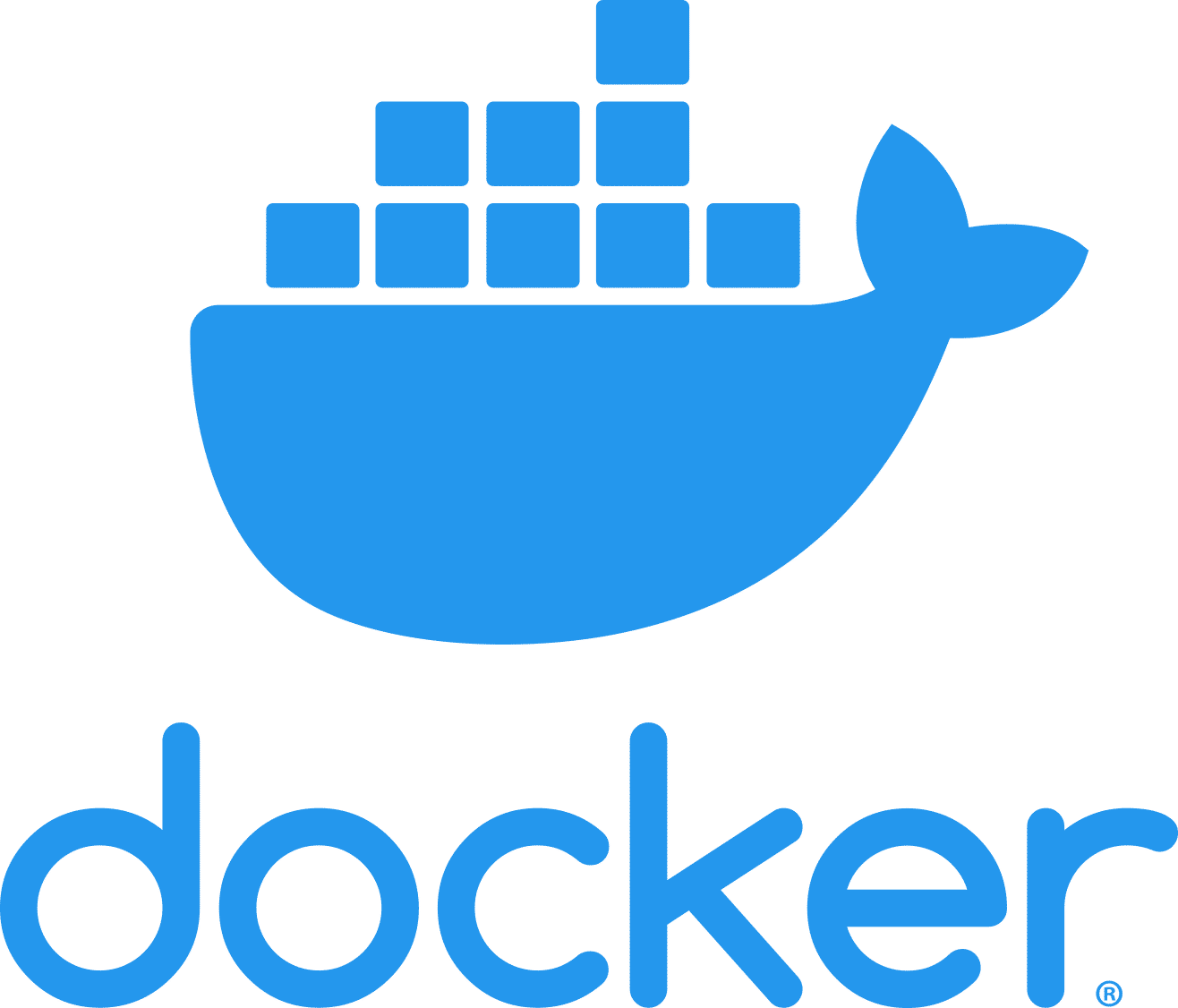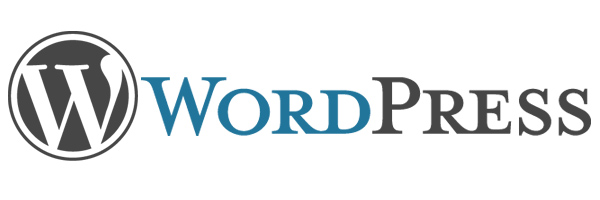How to Install PHP 7.4 on Ubuntu.
All packages should be installed as a root administrator user.
Update Ubuntu Server Packages
Before we install anything new on a server, you should update your server packages:
# apt-get update && apt-get upgrade
Install PHP 7.4
Next, to install PHP 7.4 on Ubuntu 20.04, just run the following command:
# apt-get install php
To verify if PHP is installed, run the following command:
# php -v
Install PHP 7.4 modules (extensions)
These are the most common PHP 7.4 modules often used by php applications. You may need more or less, so check the requirements of the software you’re planning to use:
# apt-get install php-pear php-fpm php-dev php-zip php-curl php-xmlrpc php-gd php-mysql php-mbstring php-xml
How to install PHP 8.1 on Ubuntu 22.04 or 20.04
PHP 8.1 is the newest PHP version released on 25 Nov 2021. You can start using it now. These are the instructions on how to install it on Ubuntu 22.04 or Ubuntu 20.04 (or any other Ubuntu).
Add the PHP repository
To install PHP 8.0 you’ll need to use a third-party repository. We’ll use the repository by Ondřej Surý that we previously used.
First, make sure you have the following package installed so you can add repositories:
# apt-get install software-properties-common
Next, add the PHP repository from Ondřej:
# add-apt-repository ppa:ondrej/php
And finally, update your package list:
# apt-get update
Install PHP 8.1
After you’ve added the repository, you can install PHP 8.1 with the following command:
# apt-get install php8.1
This command will also install some additional packages:
- libapache2-mod-php8.1
- libpcre2-8-0
- php8.1-cli
- php8.1-common
- php8.1-opcache
- php8.1-readline
- …and others.
And that’s it. To check if PHP 8.1 is installed on your server, run the following command:
# php -v
Install PHP 8.1 modules (extensions)
You may need additional packages and modules depending on your applications. The most commonly used modules can be installed with the following command:
# apt-get install php8.1-fpm php8.1-curl php8.1-dev php8.1-gd php8.1-mbstring php8.1-zip php8.1-mysql php8.1-xml
How to change the PHP version you’re using
If you have multiple PHP versions installed on your Ubuntu server, you can change what version is the default one.
To set PHP 8.1 as the default, run:
# update-alternatives --set php /usr/bin/php8.1