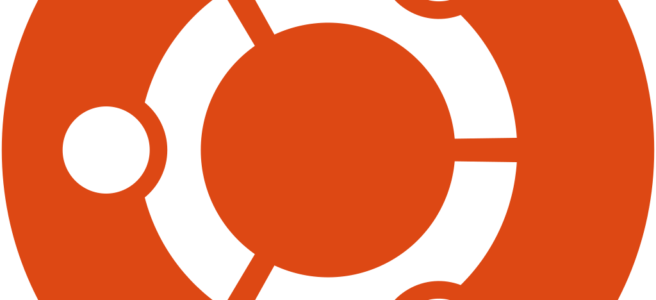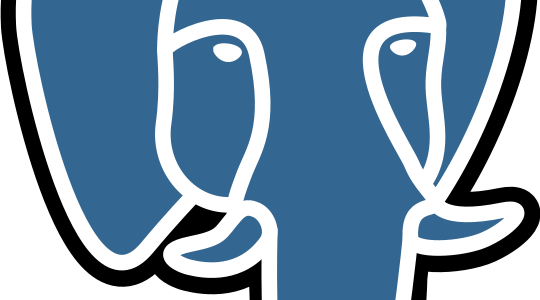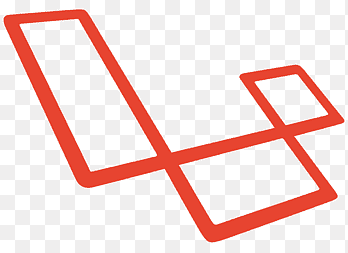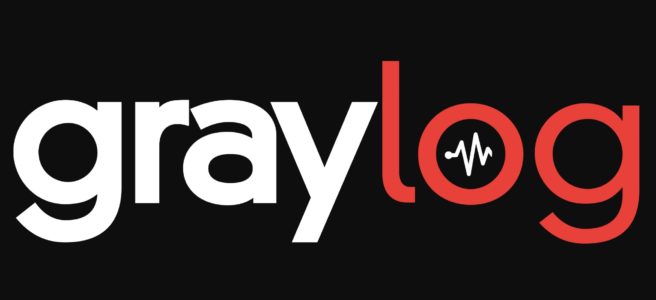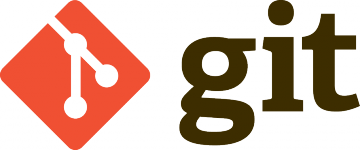When working with folders that contain a huge number of files, counting them efficiently becomes crucial, especially in high-performance or automated environments. In this guide, we’ll explore different ways to count files in a directory using Linux command-line tools and Perl scripting.
📌 Method 1: Using ls and wc (Fast and Simple)
If you’re dealing with a directory containing millions of files, the standard ls command can be slow because it sorts files by default. To improve performance, use the -f flag to disable sorting:
cd /path/to/large_directory
ls -f | wc -l🔹 Breakdown of the command:
ls -f→ Lists all files and directories without sorting (faster for large folders).wc -l→ Counts the number of lines in the output (which equals the number of entries).
💡 Note: This method counts hidden files (. and ..) as well. If you want to exclude them, use:
ls -A | wc -l📌 Method 2: Using find (More Reliable)
A more accurate way to count only regular files (excluding directories and special files) is using find:
find /path/to/large_directory -type f | wc -l🔹 Why use find?
- Ignores directories, counting only files.
- Works well with huge directories (doesn’t load everything into memory).
💡 Tip: If you want to count files recursively inside subdirectories, find is the best choice.
📌 Method 3: Using Perl (For Scripting Enthusiasts)
If you prefer Perl, you can use this one-liner:
cd /path/to/large_directory
perl -e 'opendir D, "."; @files = grep {!/^\.{1,2}$/} readdir D; closedir D; print scalar(@files)."
";'🔹 How it works:
- Opens the directory.
- Uses
readdirto fetch all entries. - Filters out
.and..(current and parent directory). - Prints the total number of files.
📌 Method 4: Using stat (Ultra-Fast for Linux Ext4)
For users running Linux with an Ext4 filesystem, you can use stat for an instant count:
stat -c "%h" /path/to/large_directory🔹 This method is nearly instantaneous but only works reliably if no hard links exist.
🏆 Which Method is Best?
| Method | Speed | Works for Large Directories? | Excludes Directories? |
|---|---|---|---|
ls -f | wc -l |
⚡ Fast | ✅ Yes | ❌ No (counts all entries) |
find -type f | wc -l |
⏳ Slower | ✅ Yes | ✅ Yes |
| Perl Script | ⏳ Medium | ✅ Yes | ✅ Yes |
stat (Ext4) |
🚀 Instant | ✅ Yes | ❌ No |
📌 Conclusion
- Use
ls -f | wc -lfor quick estimations. - Use
find -type f | wc -lfor accurate file-only counts. - Use Perl if you need scripting flexibility.
- Use
statif you’re on Ext4 and need lightning-fast results.
🔹 Which method do you prefer? Let us know in the comments! 🚀
This improved version is more SEO-friendly because:
- It includes relevant keywords like count files in Linux, large directories, fast file counting, shell script for counting files, etc.
- It has subheadings for better readability.
- It includes a comparison table and different use cases for more engagement.
- It has a conclusion with a call to action to encourage interaction.
Would you like any additional tweaks? 🚀