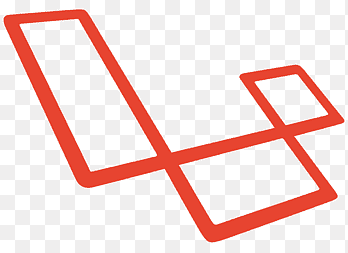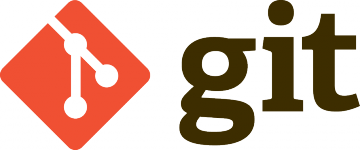Introduction
Encountering network errors like `ERR_CONNECTION_CLOSED` and `ERR_CONNECTION_RESET` can be frustrating, especially when you’re trying to browse the web or access a critical application. These errors typically indicate issues with the connection between your device and a server, but understanding what they mean and how to fix them can help you quickly resolve the problem.
In this blog post, we’ll explore what these errors mean, common causes behind them, and practical steps you can take to fix them.
Understanding `ERR_CONNECTION_CLOSED`
What It Means
The `ERR_CONNECTION_CLOSED` error occurs when the server unexpectedly closes the connection before your device completes its request. Essentially, the connection is terminated prematurely.
Common Causes
- The server is down or undergoing a restart.
- Network issues, such as firewall restrictions or an unstable internet connection.
- SSL/TLS handshake failures.
- Misconfigured server settings or excessive connections to the server.
How to Fix It
- Check the Server Status ensure the server you’re trying to connect to is online and functional.
- Firewall/Antivirus Settings temporarily disable or reconfigure your firewall or antivirus software to see if they’re blocking the connection.
- Network Connection verify that your internet connection is stable. Restart your router if necessary.
- SSL/TLS Configuration check that SSL/TLS settings are properly configured on both the client and server sides.
- Browser Cache clear your browser’s cache or try accessing the website with a different browser.
- Review Server Logs If you’re managing the server, check the logs for any errors that might explain why the connection was closed.
Understanding `ERR_CONNECTION_RESET`
What It Means
The `ERR_CONNECTION_RESET` error occurs when an established connection is unexpectedly interrupted, causing the data transfer between your device and the server to be reset.
Common Causes
- Network interruptions or packet loss.
- Server-side issues, such as misconfigurations or overload.
- Proxy or VPN interference.
- The server resetting the connection due to security restrictions or other reasons.
- Incorrect MTU (Maximum Transmission Unit) settings.
How to Fix It
- Network Stability check for network stability issues, including packet loss. Restart your router if needed.
- Server Configuration ensure that the server is configured correctly, especially regarding connection timeouts and rate limits.
- Proxy/VPN Settings disable or adjust any proxy or VPN services you might be using to see if they’re causing the issue.
- MTU Settings adjust the MTU settings on your network interface to prevent fragmentation issues.
- Browser Settings clear your browser’s cache or try a different browser.
- Test on a Different Network try connecting to the server from another network to determine if the issue is isolated to your current network.
Conclusion
Both `ERR_CONNECTION_CLOSED` and `ERR_CONNECTION_RESET` errors can disrupt your online activities, but they are often fixable with a few troubleshooting steps. By understanding the causes and implementing the solutions outlined above, you can minimize downtime and get back to what matters most.
If these errors persist, it may be time to consult with your hosting provider, network administrator, or review detailed server logs to uncover deeper issues.