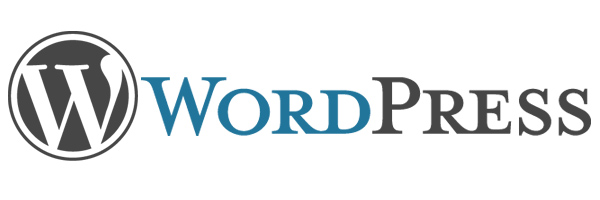How to Add a Favicon to Your WordPress Theme
Favicons are small icons displayed in browser tabs, bookmarks, and other areas to represent your website visually. Adding a favicon to your WordPress theme can help enhance branding and user experience. This guide will walk you through creating a favicon and adding it to your theme with step-by-step instructions, including code examples.
Step 1: Create a Favicon
First, you need a favicon file in the .ico format. If you already have a PNG image, you can easily convert it into a favicon.
Convert PNG to ICO
Here are some ways to convert your PNG file:
- Use Online Tools: Websites like Favicon.io or Convertico allow you to upload your PNG and download an
.icofile. - Using ImageMagick (Command Line):
convert input.png -resize 16x16 -define icon:auto-resize=64 favicon.ico
- Design Tools: Tools like GIMP or Photoshop can also create
.icofiles from PNG.
Step 2: Upload the Favicon
Once you’ve created the favicon.ico file:
- Upload it to the root of your WordPress theme directory:
/wp-content/themes/your-theme/.
Step 3: Add the Favicon to Your Theme
You can include the favicon in your WordPress theme using two methods: editing the header.php file or dynamically adding it via functions.php.
Method 1: Edit header.php
Open your theme’s header.php file and add the following code inside the <head> section:
<link rel="icon" href="<?php echo get_template_directory_uri(); ?>/favicon.ico" type="image/x-icon">
Method 2: Add Code to functions.php
For a cleaner approach, you can dynamically include the favicon by editing the functions.php file:
- Open the
functions.phpfile in your theme directory. - Add the following function to include the favicon:
function my_theme_favicon() {
echo '<link rel="icon" href="' . get_template_directory_uri() . '/favicon.ico" type="image/x-icon">';
}
add_action('wp_head', 'my_theme_favicon');
This ensures the favicon is automatically added to all pages without modifying header.php.
Optional: Add Support for Other Formats
For better compatibility across devices, you can include additional favicon formats like PNG or Apple touch icons. Update the functions.php function as follows:
function my_theme_favicon() {
echo '<link rel="icon" href="' . get_template_directory_uri() . '/favicon.ico" type="image/x-icon">';
echo '<link rel="icon" type="image/png" href="' . get_template_directory_uri() . '/favicon.png">';
echo '<link rel="apple-touch-icon" href="' . get_template_directory_uri() . '/apple-touch-icon.png">';
}
add_action('wp_head', 'my_theme_favicon');
Make sure to upload the corresponding files (favicon.png and apple-touch-icon.png) to your theme directory.
Step 4: Add Favicon via WordPress Customizer (Optional)
WordPress also supports favicons through the Site Identity feature:
- Go to Appearance > Customize > Site Identity.
- Upload your favicon image (it accepts PNG or ICO formats).
- Save your changes.
This method is especially useful if you want a quick, code-free solution.
Step 5: Test Your Favicon
Clear your browser cache and reload your website. The favicon should now appear in your browser tab. Bookmark your site to see it in action!
Why Use a Favicon?
Favicons are crucial for branding. They:
- Help users recognize your site in browser tabs.
- Improve your site’s credibility.
- Enhance visibility in bookmarks and mobile browsing.
By following this guide, you can easily create and integrate a favicon into your WordPress theme, whether by direct HTML insertion or dynamic PHP code. A small touch like this can significantly elevate your website’s professionalism.