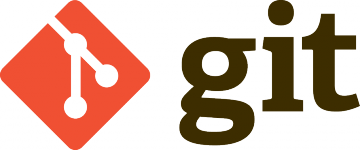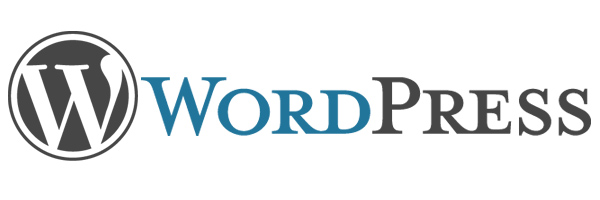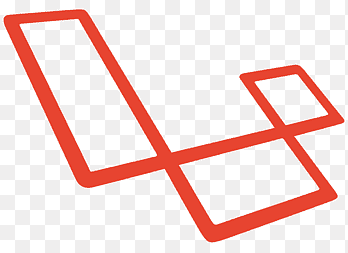Linux Screen Command: Manage Multiple Terminal Sessions Efficiently
If you frequently work on Linux systems and need to manage multiple terminal sessions within a single window, the Linux Screen utility is an indispensable tool. In this guide, you’ll learn how to install and use Screen on popular Linux distributions like Ubuntu, Fedora, CentOS, and more. We’ll also explore essential commands to make your workflow smoother.
What Is the Linux Screen Command?
The Linux Screen utility is a terminal multiplexer that allows you to create, manage, and switch between multiple terminal sessions within a single window. It’s particularly useful for system administrators and developers who often run long-running processes or work on remote servers.
How to Install Screen on Linux
For RPM-Based Distributions (Fedora, CentOS, Red Hat):
To install Screen on RPM-based Linux distributions, use the yum package manager:
sudo yum install screen
For Debian-Based Distributions (Ubuntu):
For Ubuntu or other Debian-based systems, follow these steps:
sudo apt update
sudo apt install screen
Essential Linux Screen Commands
Below is a list of common Screen commands to help you get started:
Basic Commands:
- Start a Screen session:
screen -a - Create a named window:
screen -t <window_name> - Create a new window (shortcut): Press
[ Ctrl + a + c ]. - Delete a window (shortcut): Press
[ Ctrl + d ].
Navigating Between Windows:
- Switch to the last open window: Press
[ Ctrl + a ]. - Move to the next window: Press
[ Ctrl + a + n ]. - Move to the previous window: Press
[ Ctrl + a + p ].
Detaching and Reattaching Sessions:
- Detach from a session: Press
[ Ctrl + a + d ]. - Reattach a session:
screen -r - Reattach to a detached session:
screen -dr - Handle an “active session” error:
If you see an error indicating the screen is already active, use:screen -x
Window Management Tips:
- View a list of open windows: Press
[ Ctrl + a + " ]. Navigate using arrow keys to select the desired window. - Rename a window: Press
[ Ctrl + a + A ]. Enter a custom name for the window and press Enter to save.
These shortcuts make it easy to manage multiple sessions without losing track of your work.
Why Use Linux Screen?
The Screen command is invaluable for multitasking, especially when managing remote servers or running long processes. Its ability to keep terminal sessions alive even after disconnection ensures you never lose progress during unexpected interruptions.
Conclusion
Mastering the Linux Screen command can greatly enhance your productivity by enabling seamless multitasking in the terminal. Whether you’re a seasoned sysadmin or a Linux beginner, this tool is a must-have in your command-line arsenal.
Have you tried using the Screen command? Share your favorite tips and tricks in the comments below!