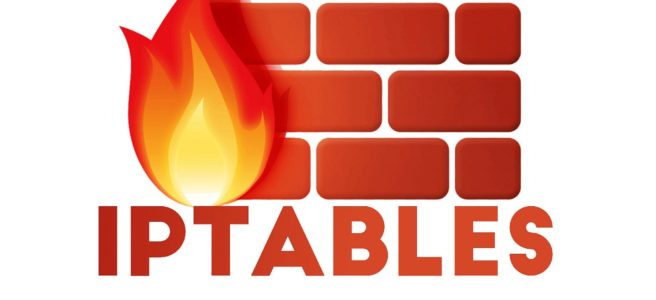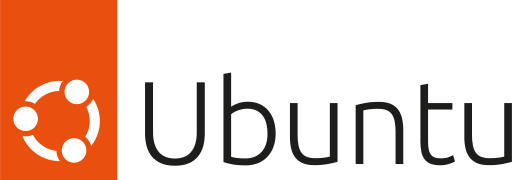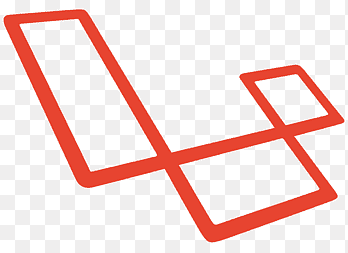In today’s digital age, security is paramount, especially when it comes to web development. As developers, we handle sensitive information regularly, from user credentials to proprietary code. One way to enhance the security of your development workflow is by using Pretty Good Privacy (PGP) keys. In this guide, we’ll walk through the process of generating and utilizing PGP keys within the popular phpStorm IDE on a Linux environment.
Why using PGP Keys?
PGP keys provide a robust method for encrypting and decrypting sensitive data, ensuring confidentiality and integrity. By utilizing PGP keys, you can securely communicate with other developers, sign commits to verify authenticity, and encrypt sensitive files.
Step 1: Install GnuPG
Before generating PGP keys, ensure that GnuPG (GNU Privacy Guard) is installed on your Linux system. Most distributions include GnuPG in their package repositories. You can install it using your package manager:
sudo apt-get update sudo apt-get install gnupg
Step 2: Generate PGP Keys
Open a terminal window and enter the following command to generate a new PGP key pair:
gpg --full-generate-key
Follow the prompts to select the key type and size, specify the expiration date, and enter your name and email address. Ensure to use the email associated with your phpStorm IDE account.
Step 3: Configure phpStorm
- Open phpStorm and navigate to File > Settings (or PhpStorm > Preferences on macOS).
- In the Settings window, expand the “Version Control” section and select “GPG/PGP.”
- Click on the “Add” button and browse to the location of your PGP executable (usually `/usr/bin/gpg`).
- Click “OK” to save the configuration.
Step 4: Import Your PGP Key
Back in the terminal, export your PGP public key:
gpg --export -a "Your Name" > public_key.asc
Import the exported public key into phpStorm:
- In phpStorm, go to File > Settings > Version Control > GPG/PGP.
- Click on the “Import” button and select the `public_key.asc` file.
- phpStorm will import the key and associate it with your IDE.
Step 5: Start Using PGP Keys
Now that your PGP key is set up in phpStorm, you can start utilizing its features:
- Signing Commits: When committing changes to your version control system (e.g., Git), phpStorm will prompt you to sign your commits using your PGP key.
- Encrypting Files: You can encrypt sensitive files before sharing them with collaborators, ensuring that only authorized individuals can access their contents.
- Verifying Signatures: phpStorm will automatically verify the signatures of commits and files, providing an extra layer of trust in your development process.
By integrating PGP keys into your phpStorm workflow, you bolster the security of your web development projects, safeguarding sensitive data and ensuring the integrity of your codebase. Take the necessary steps today to fortify your development environment and embrace the power of encryption. Happy coding!